Group Summary Configuration
Sites can be grouped as a way to monitor and control multiple sites equipment for dispatch and scheduled dispatches. As an administrator with the Group Site Administration, you can configure the sites and the equipment data into groups.
How to group sites for multiple site equipment monitoring and control
- Login as an Administrative User.
- Click on the Settings icon in the upper right-hand corner of the application and select Site Groups.
- Select 'New Site Group' in the first field.
- click on the Group Name field and enter a group name.
- Enter the site location time zone.
- Select a site or multi-select sites in the Available Sites field and move them to the Selected Sites field by clicking on the arrow button. Alternatively, all available sites can be moved to the Selected Sites field by clicking on the double arrow button.
- Click on the Save button.
How to add summary data to the grouped sites
- Login as an Administrative User.
- Click on the Settings icon in the upper right-hand corner of the application and select Group Summary Configuration.
- Select the site group that was just created.
- Click on the Next button.
- The application displays a summary data page. To add the equipment data points click on the Add button.
- The application displays a list of available data for the equipment data points in the site group.
- Enter a name for the Summary Data.
- Select a Data Type of Discrete or Analog.
- Select the Aggregation Type.
- SUM is available for analog data types.
- AND is available of discrete data types.
- OR is available for discrete data types.
- Use the Site Filters and/or Text Filters as a tool to filter the list of available data points.
- Select a data point or multi-select data points in the Available field and move them to the Selected field by clicking on the arrow button. Alternatively, all available data points can be moved to the Selected field by clicking on the double arrow button.
- Click on the Save button.
- The application displays the Summary Data.
- Repeat the steps for more data summary configuation. When done click on the Next button.
- The application displays the created data groups for review.
- If the data grouping is complete then click on the Save button at the bottom of the screen.
- The application displays the Group Schedules screen.
- Select a Site Group.
- Select the Live tab to see the live data to see the data.
- The application displays the most recent data value posted. If NA appears then there is no data to display.
- To refresh the data based on the publication rate click on the Refresh
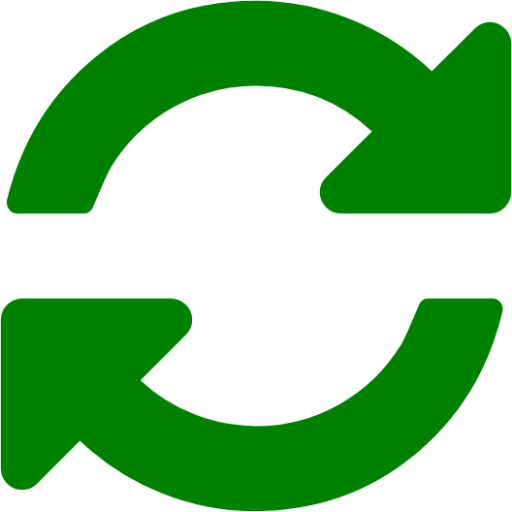 button.
button. - To turn on live data streaming click on the Play
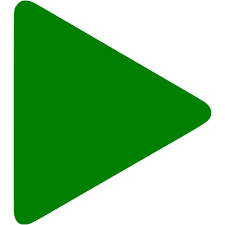 button.
button.
Related Articles
Site and Equipment Configuration
How to configure a site and equipment Login as an Administrative User. Click on the Settings icon in the upper right-hand corner of the application and select Site and Equipment Configuration. Select a Site from the list. Click on the Next button to ...Site Group Management
Site Group Management provides the ability to schedule a dispatch of equipment grouped from multiple sites and live view of site group data. A site group is a configuration of multiple sites batched together to enable the ability to view aggregated ...Schedule Equipment Dispatch
Schedule Equipment Dispatch is a mechanism in the application to schedule a future control-based event for auto demand response execution or generator testing and automation. To enable equipment for scheduling, the equipment must have a control point ...Live Equipment Summary and Detail View
How to view Live Equipment To access your list of equipment click on the site pin from the map or select the site from the site list. The application displays a list of equipment for the site along with any active alarms. If there is only one piece ...Live Site Summary
After logging in the application displays your site locations on a map with a color-coded site status. Every 5 seconds the application refreshes to update the status. The site statuses are the following: Red - there is an active alarm at this ...